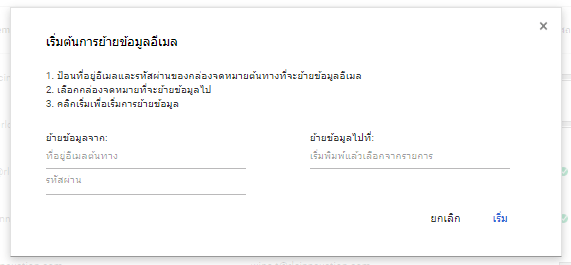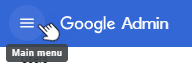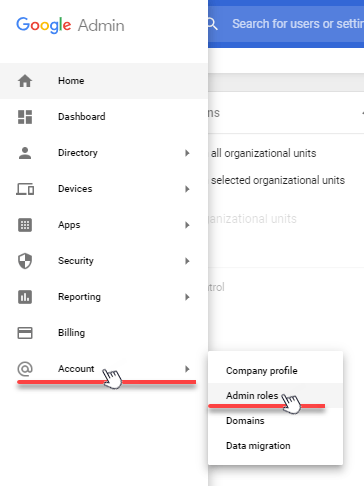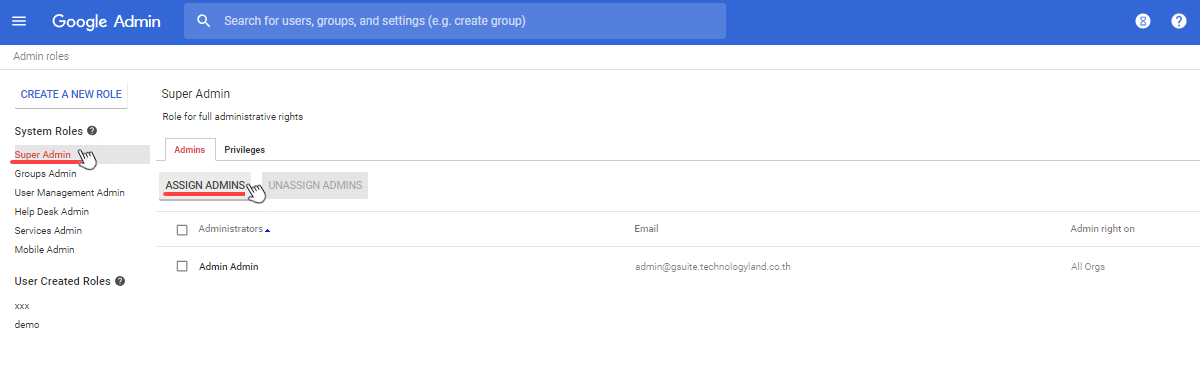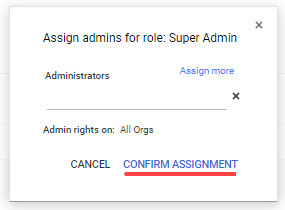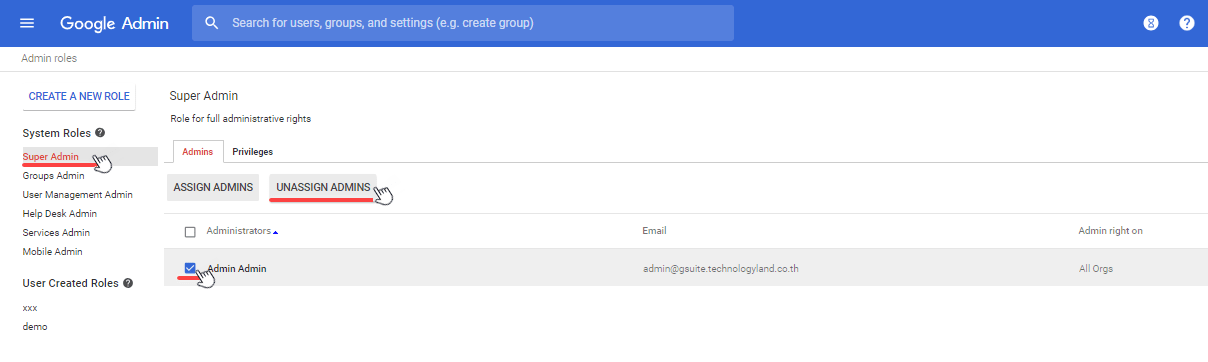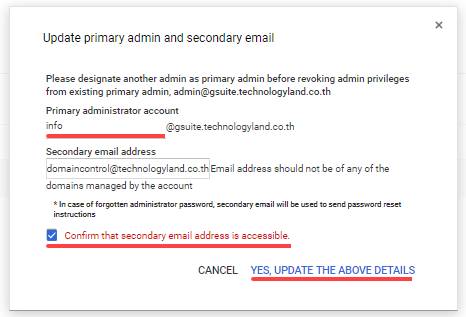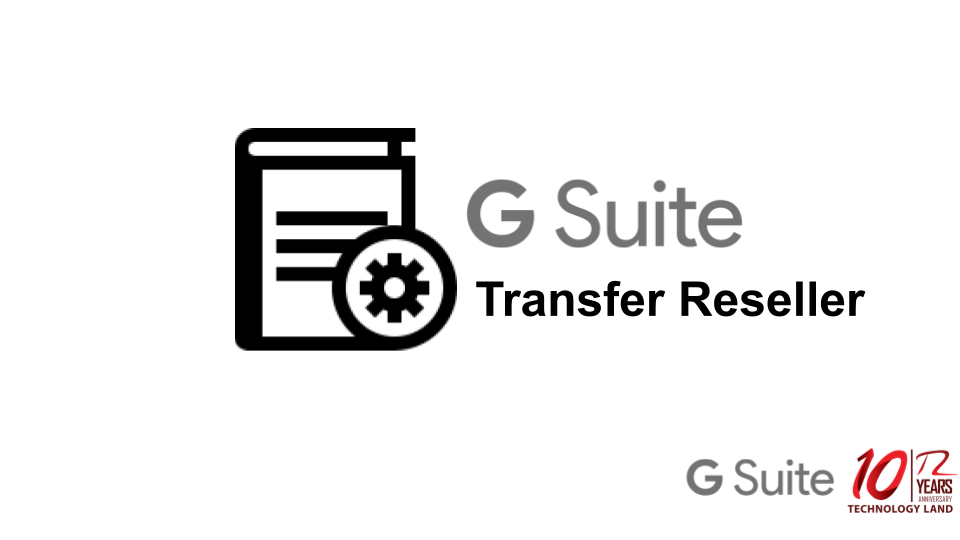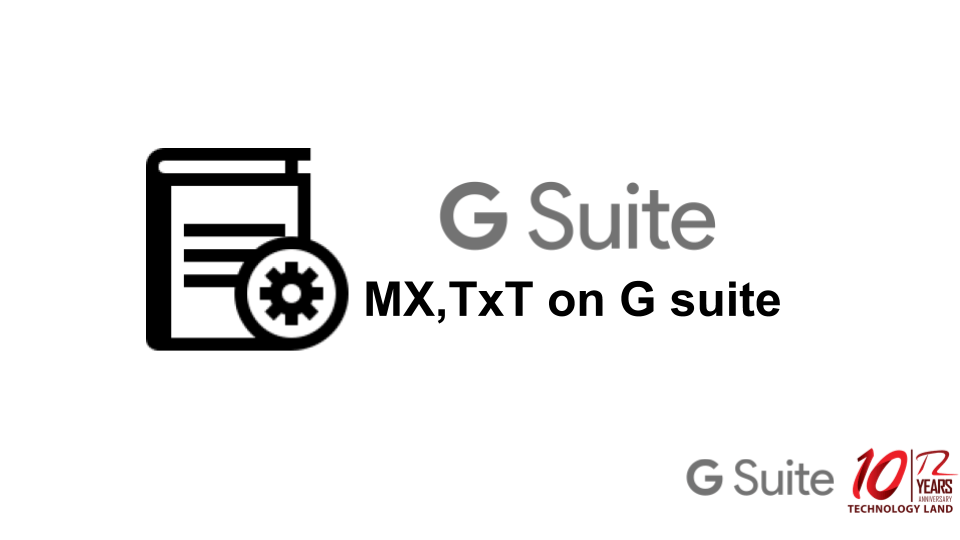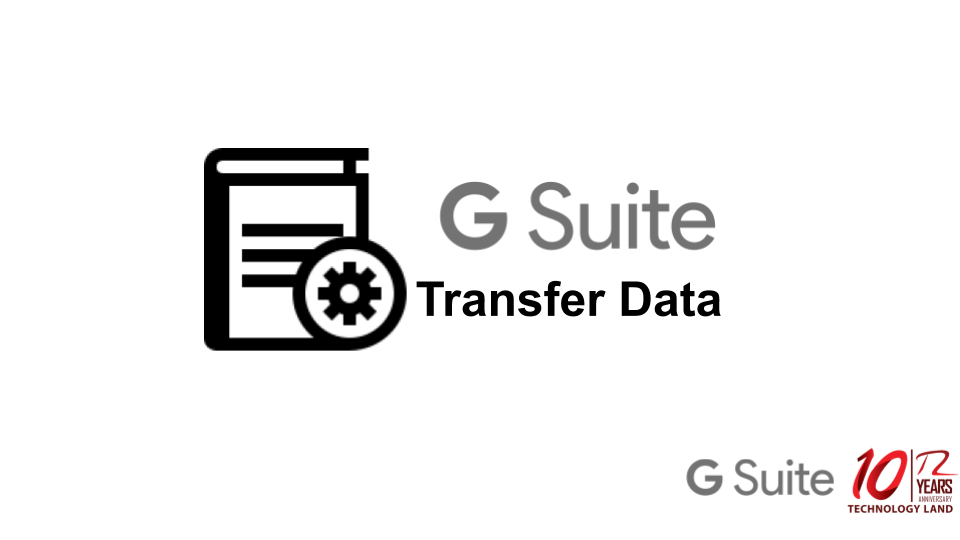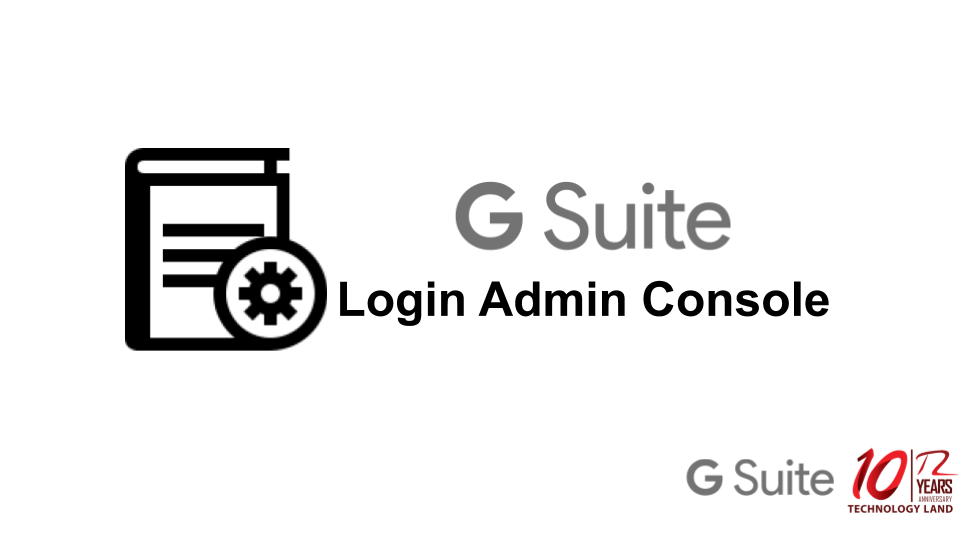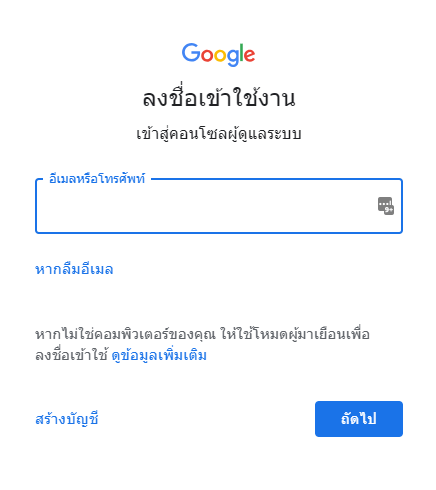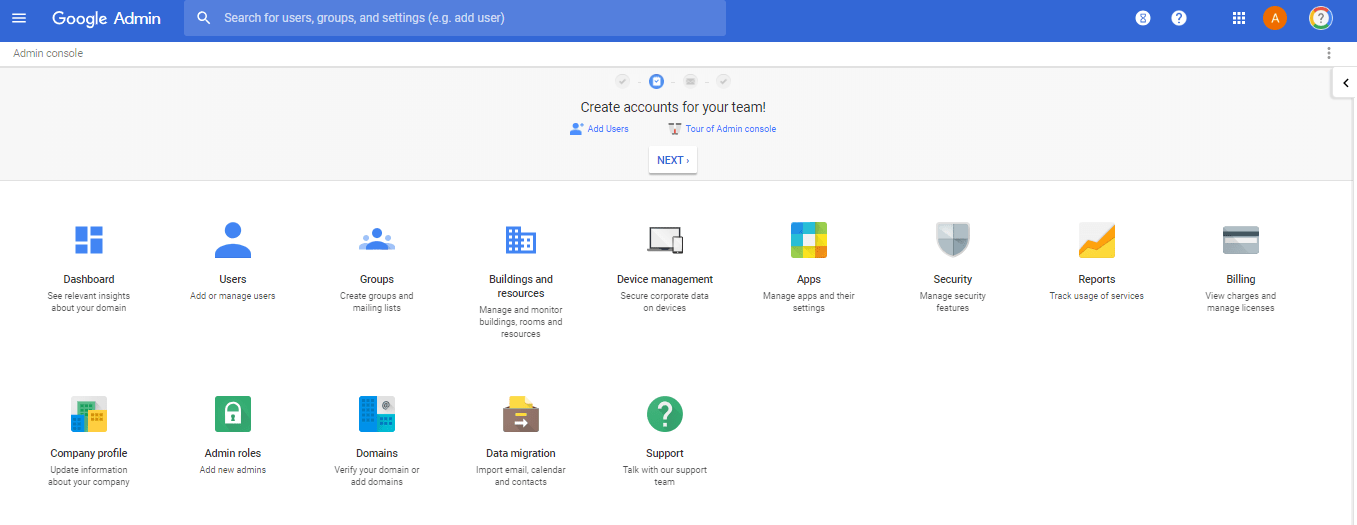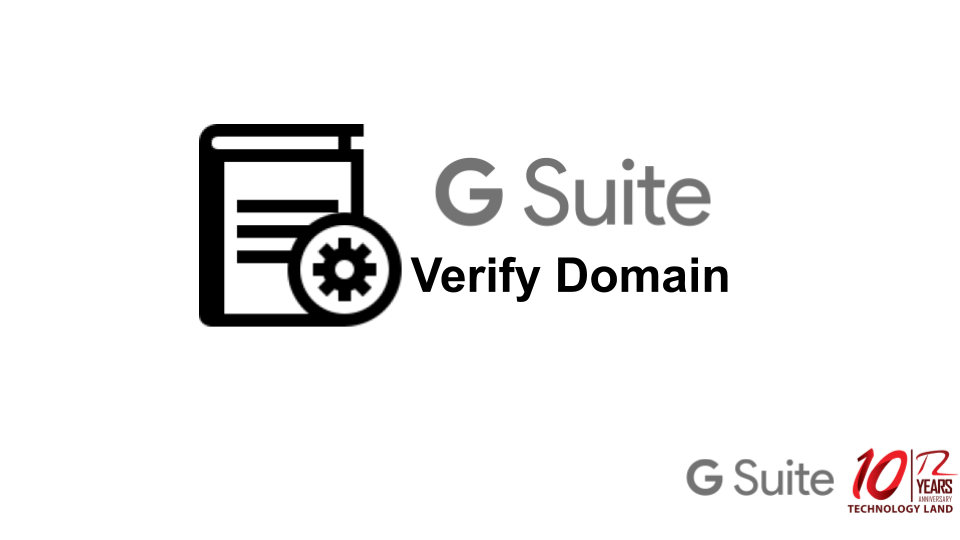1.login ไปยัง คอนโซลผู้ดูแลระบบ https://admin.google.com
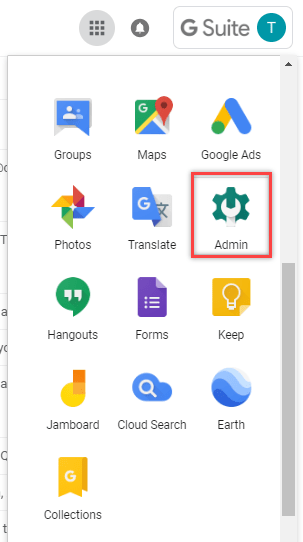
2.เลือกไปที่หัวข้อ กาารย้ายข้อมูล Data Migration
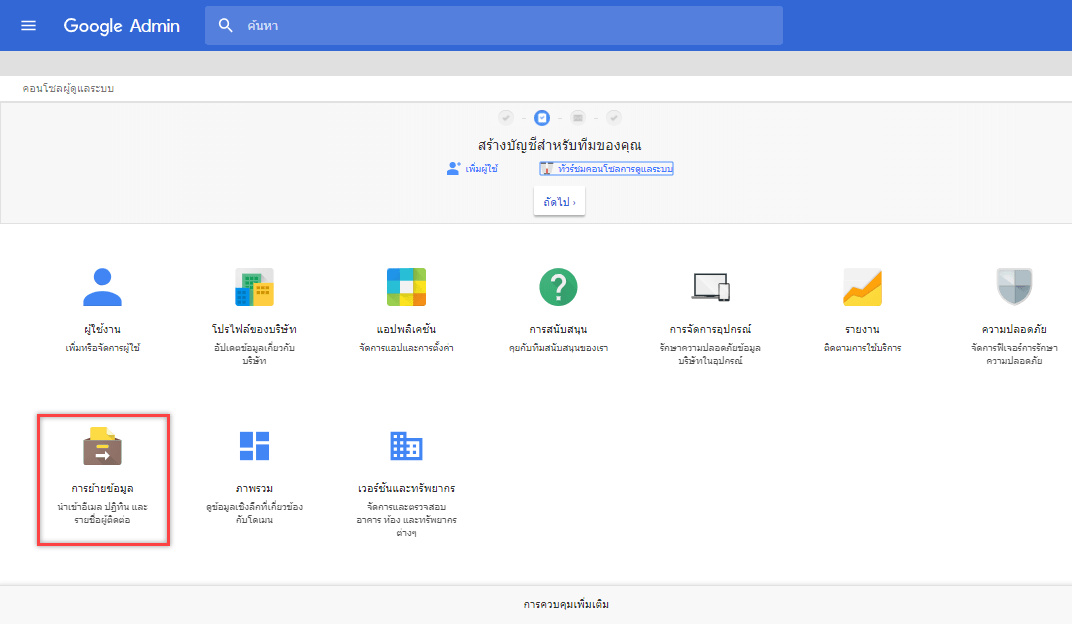
3.เลือก ข้อมูล ที่ต้องการ Import (ได้ทีละหัวข้อเท่านั้น)
- Email (อีเมล)
- Contacts (รายชื่อติดต่อ)
- Calendar (ปฏิทิน)
เลือกแล้วกด Continue (ดำเนินการต่อ)
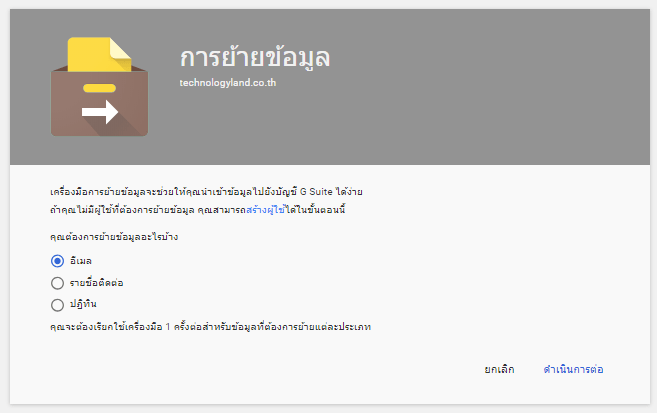
4.ในหน้าจอการย้ายข้อมูลอีเมล ให้ดำเนินการดังนี้
- จากรายการที่มาของการย้ายข้อมูล ให้เลือก Microsoft @ Office 365
- จากรายการโปรโตคอลการเชื่อมต่อ ให้เลือก IMAP แล้วเลือกตัวเลือกที่มีดังนี้
ป้อนชื่อเซิร์ฟเวอร์ IMAP (outlook.office365.com:993) - ป้อนที่อยู่อีเมลและรหัสผ่านสำหรับบัญชีสำหรับยืนยันความถูกต้องของระบบเดิม (Account ของ Admin)คลิกเชื่อมต่อ
หมายเหตุ ถ้าเชื่อมต่อไม่สำเร็จ ให้ตรวจสอบว่าข้อมูลบัญชีของบทบาทและโปรโตคอลการเชื่อมต่อถูกต้อง จากนั้นคลิกเชื่อมต่ออีกครั้ง
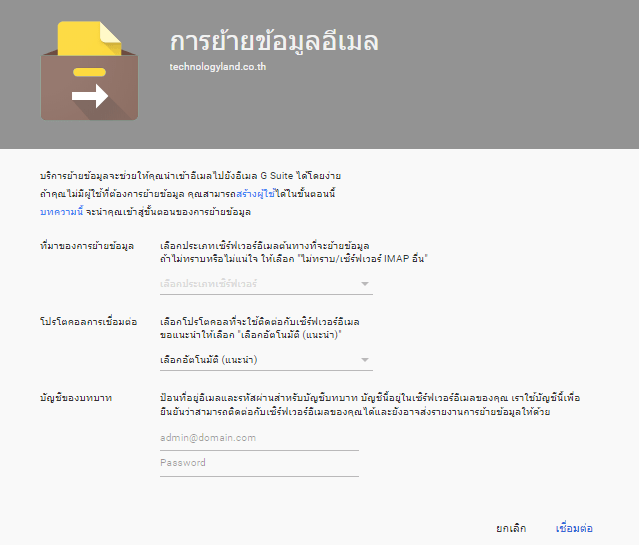
5.ไปที่ย้ายข้อมูลอีเมลสำหรับผู้ใช้คนเดียว จะเป็น POPUP ให้ใส่รายละเอียด
- ย้ายข้อมูลจาก : ที่อยู่อีเมลต้นทาง และรหัสผ่าน
- ย้ายข้อมูลไปที่ : ที่อยู่อีเมลที่อยู่ภายใต้ User ของ Gsuite ที่่ต้องการย้ายข้อมูลมา
ส่วนการ ย้ายข้อมูลอีเมลสำหรับผู้ใช้หลายคน จะมีให้ดาวโหลด ไฟล์ .CSV สำหรับใส่ข้อมูลพร้อมกันหลายผู้ใช้แล้ว Upload File