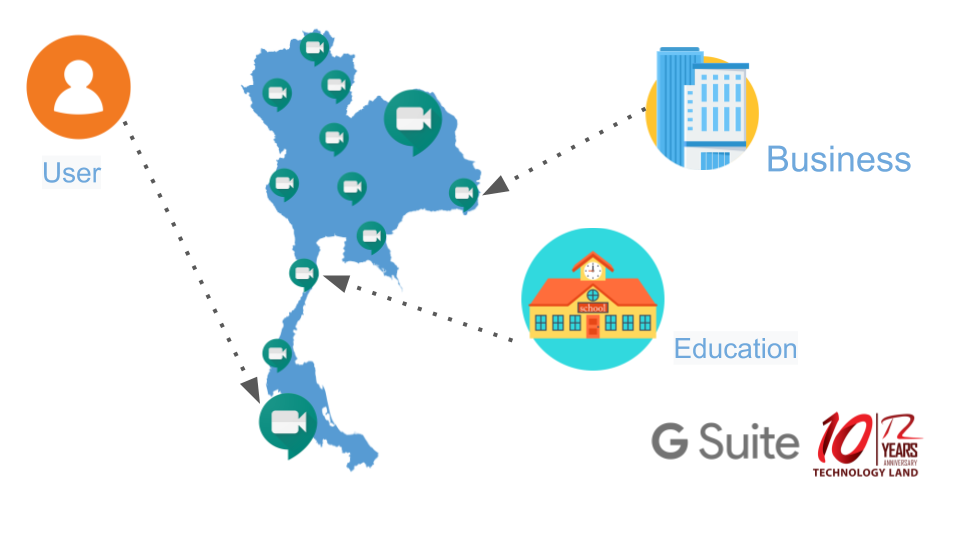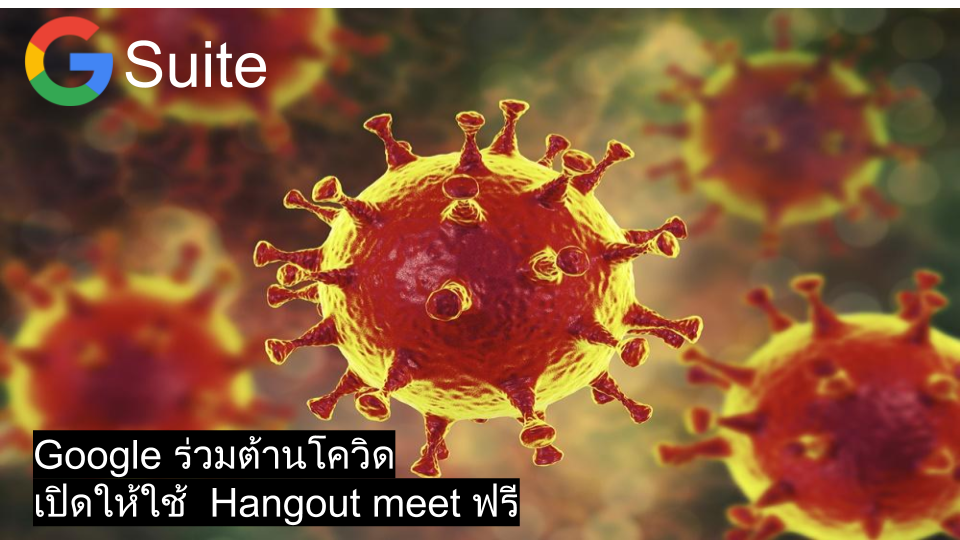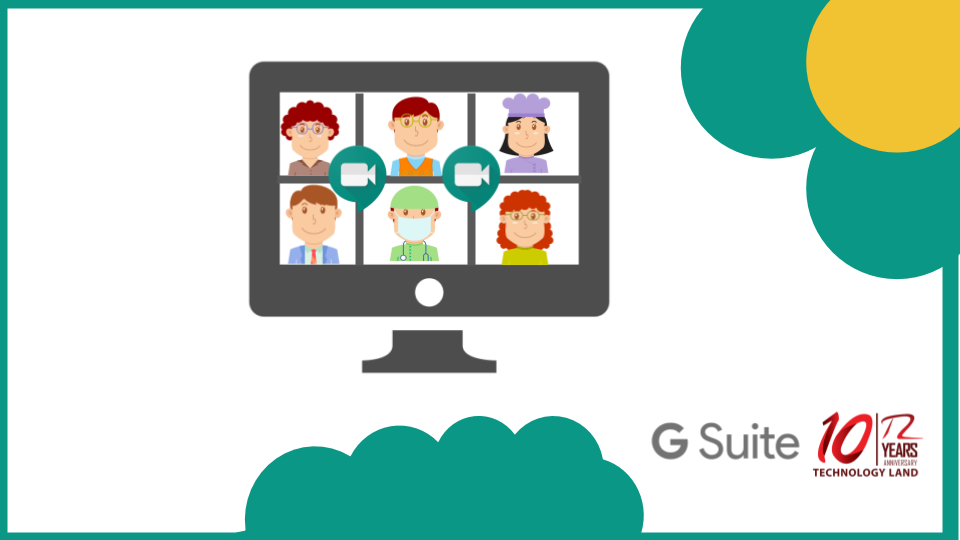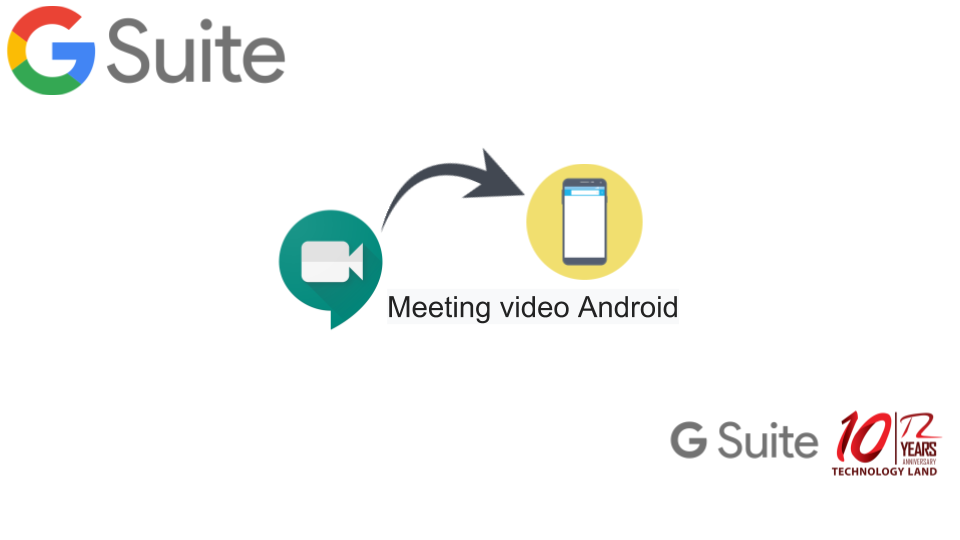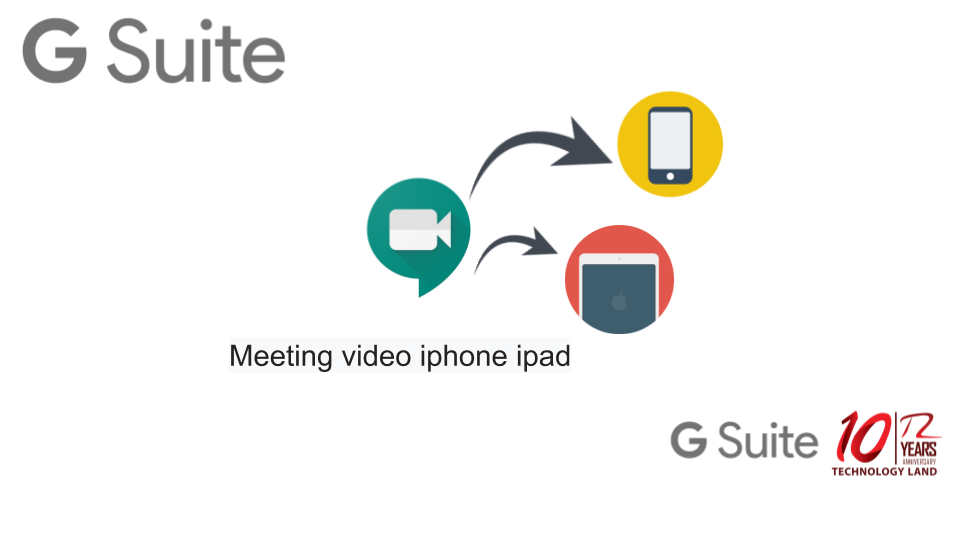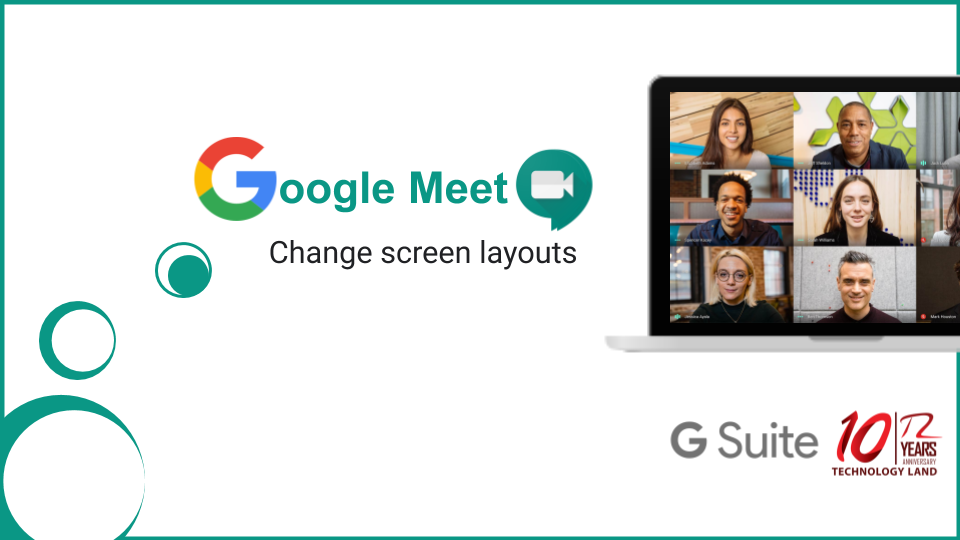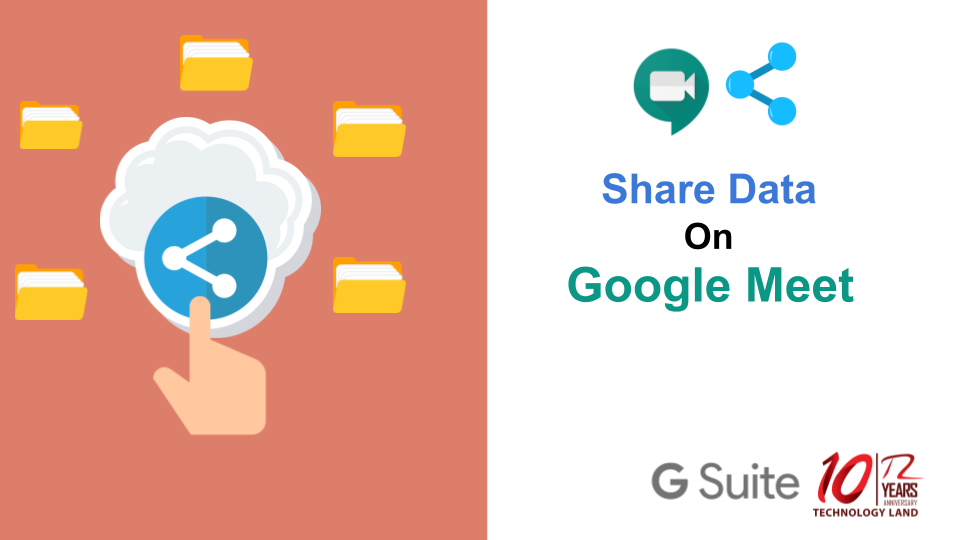ผู้ใช้ Google Workspace จะใช้ฟีเจอร์การประชุมทางวิดีโอขั้นสูงของ Hangouts Meet เช่น การประชุมที่รองรับคนได้มากขึ้น (สูงสุด 250 คน) สตรีมมิงแบบสด และบันทึกการประชุมได้จนถึงวันที่ 1 กรกฎาคม 2020 โปรดดูข้อมูลเพิ่มเติมที่บล็อกการอัปเดต Google Workspace (พร้อมให้บริการในบางภาษา)
หลังจากวันที่ 1 กรกฎาคม ฟังก์ชันของ Hangouts Meet จะเปลี่ยนกลับไปเป็น Google Workspace Basic, Business หรือ Education โดยจะขึ้นอยู่กับรุ่นที่ลูกค้าใช้ แต่การประชุมที่บันทึกไว้จะยังคงอยู่ในไดรฟ์ของเจ้าของไฟล์
เลือกบทบาทของคุณเพื่อเริ่มต้นใช้งาน
ผู้ดูแลระบบไอทีของธุรกิจตั้งค่า Meet เพื่อให้ผู้ใช้ในองค์กรติดต่อสื่อสารทางไกลกันได้จากที่บ้าน |
|
ผู้ดูแลระบบไอทีของสถาบันการศึกษาตั้งค่า Meet เพื่อสนับสนุนการเรียนรู้ทางไกลของครูและนักเรียน |
|
ผู้ใช้ Hangouts Meetดูวิธีสร้างและเข้าร่วมการประชุมทางวิดีโอกับทีม การนำเสนองานจากต่างสถานที่ และอื่นๆ อีกมากมาย |
บทความที่เกี่ยวข้อง
- วิธีการเข้าร่วมประชุมผ่าน iphone และ.ipad
- Hangouts Meet ใช้งานอย่างไร
- เข้าร่วมการประชุมผ่าน google meet
- วิธีการเข้าร่วมประชุมผ่าน iphone และ.ipad
TECHNOLOGY LAND CO., LTD.
ตัวแทนผู้ให้บริการ GSuite โดยทีม Support ไทย